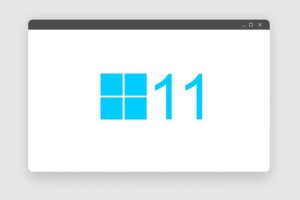Dots per inch (DPI) refers to the sensitivity of your mouse. When the DPI is increased, the mouse pointer can be moved further on the screen with a single physical inch of movement. This can be useful for games and other applications that necessitate pinpoint control of the mouse pointer, but not for all. You should use a dpi mouse checker to ensure that your Mouse DPI is set properly.
Several methods exist to check the DPI of your mouse. Indeed, that is the key argument presented in this piece. This article will explain how to check the DPI of your mouse.
Read More: Best Antivirus Software to Use In 2023
1. Check the Manufacturer’s Specifications
When attempting to determine your mouse’s DPI, the first and most straightforward method is to delve into the manufacturer’s specifications. Nearly all manufacturers diligently provide the DPI information for their mice either on their official websites or within the product’s accompanying manual. So, if you’ve purchased a mouse recently, take a moment to peruse the product manual thoroughly; there’s a good chance the DPI information is listed therein.
DPI, which stands for “dots per inch,” denotes how many pixels the mouse cursor will traverse on the screen for every inch the mouse itself is moved. For instance, if you’re using a mouse DPI checker tool and discover your mouse has a high DPI, this essentially means that even slight physical movements of the mouse will result in the cursor swiftly covering a vast space on your screen.
However, while a higher DPI ensures rapid cursor movements, it can be a double-edged sword. Especially when working on smaller screens, an exceedingly high DPI might make precise cursor control quite challenging. Hence, it’s pivotal to strike a balance and opt for a DPI setting that not only feels comfortable under your hand but also aligns seamlessly with your work or gaming demands.
Furthermore, some mice are ingeniously designed with adjustable DPI features for those who multitask or shift between various tasks with distinct cursor control necessities. Such mice allow on-the-fly DPI adjustments, making it vastly easier to switch between tasks. Similarly, an image DPI checker can help ensure your visuals are the right resolution for your project’s requirements.
2. Install the Drivers
For Mac users, there are several ways to check the DPI of their mouse. One particular method involves installing drivers.
- For those with branded mouse, installing the appropriate drivers can be an insightful approach. These high-end products often offer users the luxury of downloading requisite dpi checker softwaredirectly from the manufacturer’s official website, thus simplifying the DPI discovery process.
To check your DPI through this driver-based method, follow these steps:
- Launch your preferred web browser.
- Navigate to your mouse manufacturer’s official site.
- Download and subsequently install the relevant drivers. Be aware that the exact location where you can adjust or view DPI settings can differ based on the manufacturer. As an illustrative example, within Logitech dpi checker’sproprietary software, you’d typically find the DPI settings under an icon symbolized by a cog and pointer. While it may necessitate some exploration, the platform should invariably showcase your precise DPI metrics.
A multitude of users favours such a driver-based approach. It’s not just about knowing the DPI – installing these drivers amplifies user control. Beyond mere DPI adjustments, the driver dpi checker software often empowers users to assign specialized functions to each mouse button.
For those not inclined to download and install drivers, or if you’re curious about the DPI of an image, you might consider using tools like a mouse dpi checker online or a dpi checker image tool. These online platforms, known as dpi checker online tools, are designed to instantly and accurately identify DPI values, whether for a mouse or a photo dpi checker.
3. Use an Online DPI Calculator
Another convenient approach to a mouse dpi checker involves using online DPI calculators. These third-party dpi checker mice have gained popularity due to their ease of access and use, making them an invaluable tool when the manufacturer’s specifications are unknown or if a more precise DPI measurement is needed.
Upon discovering your mouse DPI through these calculators, adjust it according for comfort and the nature of the tasks. For instance, gaming or tasks demanding quick and accurate cursor control may benefit from a higher DPI. Conversely, tasks needing refined precision, such as graphic design or video editing, may find a lower DPI more useful.
Here’s a simple breakdown of how to use an online dpi checker mouse:
- Draw a line and set its length as the target distance in the online DPI analyzer.
- If you’re aware of your mouse’s DPI, input it in the designated field of the online DPI analyzer. If you’re uncertain, leave this field empty.
- Click on the “Start” button.
- Then, glide your mouse as straight as possible along the line you drew earlier.
- The online DPI analyzer will then estimate your mouse’s DPI.
Some additional tips to consider when using an online DPI analyzer include:
- Ensure your mouse is gliding on a smooth surface.
- Avoid moving your mouse too rapidly or too sluggishly.
- To ensure accuracy, consider repeating the test a few times.
Knowing your mouse’s DPI allows you to modify mouse sensitivity in your operating system, such as Windows, to attain the desired balance of accuracy and speed.
How Do I Change My Mouse DPI and Sensitivity?
 Changing the sensitivity, or DPI (dots per inch), of your mouse can be accomplished through the device’s settings menu. Most gaming mice offer a range of built-in presets, giving users the flexibility to choose from predefined settings. These mice generally also permit manual adjustments to the sensitivity, allowing users to fine-tune their device’s responsiveness to meet their unique requirements.
Changing the sensitivity, or DPI (dots per inch), of your mouse can be accomplished through the device’s settings menu. Most gaming mice offer a range of built-in presets, giving users the flexibility to choose from predefined settings. These mice generally also permit manual adjustments to the sensitivity, allowing users to fine-tune their device’s responsiveness to meet their unique requirements.
With advancements in mouse technology, most modern iterations of the device facilitate changes to the polling rate. This rate signifies the frequency at which the mouse communicates its position to the computer. Adjusting the polling rate can be instrumental in reducing lag during gaming, creating a smoother and more immersive experience. Moreover, it can augment accuracy in tasks that demand precision, enhancing overall productivity.
Deciding the right settings for your mouse hinges largely on the nature of your task and your personal comfort and preferences. For instance, a higher sensitivity is typically the preferred choice among gaming enthusiasts. This is because it allows for swift movements and rapid reactions, vital components in competitive gaming scenarios.
On the other hand, individuals engaged in professions such as graphic design or digital art might lean towards lower sensitivity. The reason is it facilitates more precise and detail-oriented cursor movements, which are crucial for such intricate tasks.
Read more: The Best Cordless Phones 2023
How to Disable Mouse Acceleration in Windows
 When you move your mouse, you might think the mouse pointer on your computer screen should move the same amount as your physical mouse on the desk. But there’s a thing called mouse acceleration. With this feature, the mouse pointer on the screen moves faster when you move the mouse quickly.
When you move your mouse, you might think the mouse pointer on your computer screen should move the same amount as your physical mouse on the desk. But there’s a thing called mouse acceleration. With this feature, the mouse pointer on the screen moves faster when you move the mouse quickly.
The good thing about this is that you don’t have to keep dragging your mouse back and forth often. Just move it quickly, and the pointer zips across the screen.
Why Turn It Off?
Mouse acceleration might sound handy, and the people who made it thought so too. When you move the mouse quickly, the computer thinks, “Oh, they want to move the pointer really fast!” But for some people, especially those who play video games, this can be a problem.
In video games like “Counterstrike” or “Fortnite”, players need to aim precisely. The mouse acceleration can mess that up. Lucky for us, turning off mouse acceleration is super easy.
Here’s How You Turn it Off in Windows 10:
- Type “mouse settings” in the search box and click on the result that says “Mouse settings”. Or, press the [Windows] key + [R], type “main.cpl”, and hit Enter. This shortcut takes you straight there.
- If you go through the search, you’ll see “Additional mouse options”. Click on that. If you use the shortcut, you can skip this step.
- A window named “Mouse Properties” will pop up. Go to the tab that says “Pointer Options”.
- Look for “Motion”, and you’ll see a box next to “Enhance pointer precision”. Uncheck that box.
- Click “Apply” and then “OK”. And you’re done! No more mouse acceleration in Windows 10.
If you’re on a Mac, Here’s How to Turn it Off:
Mac users also find mouse acceleration annoying while playing games. But don’t worry; there are easy ways to switch it off using either the Terminal or the System Preferences.
Using Terminal:
- Press [cmd] + [spacebar]. This brings up Spotlight Search.
- Type “Terminal” and click the top result.
- To turn off mouse acceleration, type this command: defaults write.GlobalPreferences com.apple.mouse.scaling -1.
- Log out and log back in. That’s it!
Using System Settings:
- Click the Apple logo and choose “System Preferences”.
- Look for and click on “Mouse”.
- Here, you’ll see things like “tracking speed”, “secondary click”, and “scroll direction”.
- You can’t completely turn off mouse acceleration here, but you can change how it works. Look for “tracking speed” and use the slider to change how fast the pointer moves.
Conclusion
We hope this guide helped you understand your mouse’s DPI. Whether you’re a Windows user or have a Mac, we’re equipped with solutions for both. Visit UpDownViews for more helpful guides.